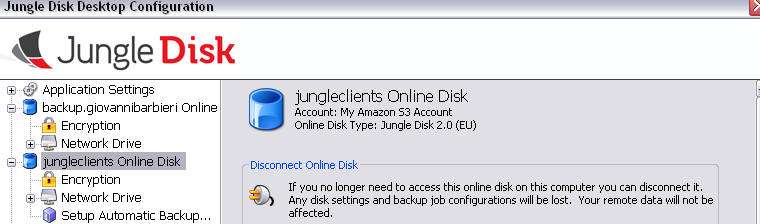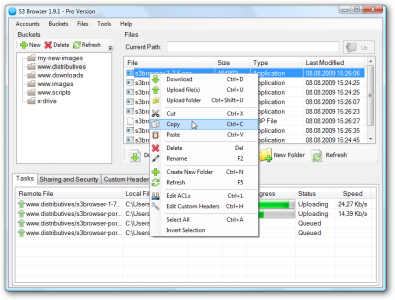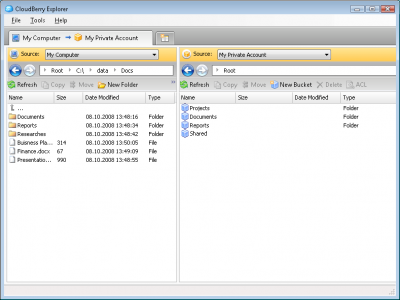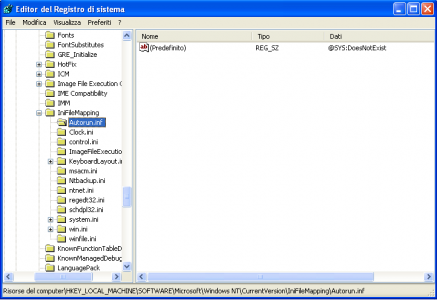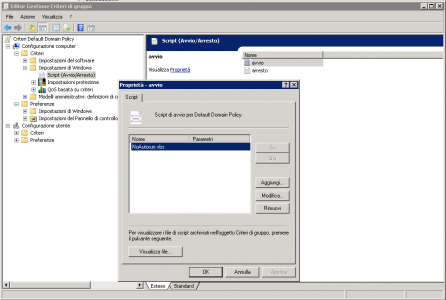Un recente acquisto di cui sono molto soddisfatto, e di cui vorrei parlarvi oggi. Sto parlando dei simpatico giocattolo che vedete qui a fianco, ovvero il Western Digital My Book Live, in versione da 3 TB.
Un recente acquisto di cui sono molto soddisfatto, e di cui vorrei parlarvi oggi. Sto parlando dei simpatico giocattolo che vedete qui a fianco, ovvero il Western Digital My Book Live, in versione da 3 TB.
Motivo dell’acquisto è stato il voler spostare in una posizione più “solida” tutti i file audio e video che al momento avevo su un disco esterno portatile (sempre WD) da 1 TB.
Ma non di solo spazio vive l’uomo…
… perchè se ha anche una TV con wi-fi incorporato, un Macbook con Time Machine e una ricca libreria di iTunes… 😉
Andiamo con ordine, però.
Mettere all’opera il My Book Live è semplicissimo: dopo averlo connesso all’alimentazione ed alla rete cablata (ha una presa Gigabit Ethernet, nel mio caso collegata direttamente al router Fastweb) basta installare il companion software (disponibile per Windows e Mac, manca una versione Linux ma ovviamente non è indispensabile per far funzionare correttamente l’unità nè per configurarla) e seguire i semplici passi guidati. Tempo tre minuti (giusto il necessario perchè il disco faccia il boot) ed il disco è online.
Accedendo al pannello di controllo, la prima cosa che ha fatto è stata notificarmi che c’era un aggiornamento del firmware; dopo aver raccolto il mio consenso all’aggiornamento (si può anche impostare perchè si aggiorni automaticamente, senza notificare l’amministratore dell’unità) ha scaricato il firmware e l’ha installato. Cinque minuti dopo l’unità era nuovamente online, con l’ultima versione del firmware.
Da Mac non c’è bisogno di fare nulla di complesso, il companion software ha già rilevato il My Book Live e l’ha mappato: potete usarlo direttamente dal Finder per copiare nelle apposite cartelle video, audio e foto. Tutto quello che andrete a mettere in queste cartelle Pubbliche sarà accessibile a chiunque nella rete e… e sarà trasmesso, tramite il server DLNA incorporato ed attivo per default, sulla rete, a disposizione di tutti i dispositivi compatibili (TV connesse, lettori Blue Ray, Xbox 360, Playstation 3 ecc).
La mia TV (una LG 47LM660S) l’ha rilevato immediatamente, permettendomi di navigare fra i file audio/video che avevo copiato sul capiente disco dell’unità. La riproduzione avviene in streaming ed è perfetta anche in caso di file video Full HD.
Allo stesso modo, il server iTunes incorporato (ed attivo per default) rendeva disponibili sulla rete tutti i file audio, permettendone lo streaming sui PC-Mac con iTunes.
Già con solo queste caratteristiche (unite ad un bel design) il prodotto sarebbe interessante, ma ovviamente il My Book Live dispone di molto di più. Come ho già detto, è immediatamente disponibile come unità di backup per Time Machine di Apple (potendo anche scegliere, dal pannello di controllo dell’unità, accessibile da browser web, quanto spazio disco dedicare a questa funzione). Gli utenti Windows possono usare Windows Backup, l’utility WD Smartware o altri software di backup per assolvere la stessa funzione.
E’ possibile creare diversi utenti sull’unità e definire capillarmente a quali condivisioni permettergli l’accesso (eventualmente dandogli anche una condivisione riservata, in cui conservare propri documenti).
Inoltre, è possibile configurare l’unità per fare il backup automatico di se stessa con altre unità simili presenti nella rete, rendendo la soluzione molto più sicura.
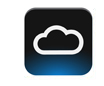 Infine (e dulcis in fundo) la caratteristica principale di questa unità sta proprio nel suffisso LIVE: permette di creare una personal cloud, accessibile da qualunque computer connesso ad Internet tramite un semplice browser (ed un apposito sito, che funge da bridge fra voi ed il vostro My Book Live: https://www.wd2go.com/) o tramite apposite app per dispositivi mobile (iOS, Android, Blackberry e Windows Phone). In questo modo i vostri file saranno sempre con voi, senza dover ricorrere a soluzioni di terze parti (Dropbox, SkyDrive, Box.net ecc.).
Infine (e dulcis in fundo) la caratteristica principale di questa unità sta proprio nel suffisso LIVE: permette di creare una personal cloud, accessibile da qualunque computer connesso ad Internet tramite un semplice browser (ed un apposito sito, che funge da bridge fra voi ed il vostro My Book Live: https://www.wd2go.com/) o tramite apposite app per dispositivi mobile (iOS, Android, Blackberry e Windows Phone). In questo modo i vostri file saranno sempre con voi, senza dover ricorrere a soluzioni di terze parti (Dropbox, SkyDrive, Box.net ecc.).
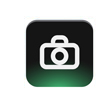
Allo stesso modo, e tramite un’altra app mobile, è possibile accedere alle foto immagazzinate sul vostro My Book Live, per avere il vostro portfolio sempre con voi (ed arricchirlo con i vostri scatti realizzati in mobilità, che possono essere caricati sul My Book Live direttamente dall’app.
In definitiva: il WD My Book Live è davvero un bel prodotto, sotto ogni punto di vista: design, funzionalità, facilità di configurazione ed utilizzo. Il plus di creare la propria personal cloud (con spazio virtualmente illimitato, difficile aver bisogno di più di 3 TB di file in mobilità) permette di abbandonare servizi di cloud storage a pagamento.