In un commento ad un mio precedente post sull’iPhone Marco mi chiede di fare una lista delle applicazioni che ho installato, con relativa recensione.
Mmm… c’avevo già pensato, ma… aspettavo uno stimolo a farlo… e quindi, eccola qui.
Premessa: il mio iPhone NON è jailbreakato, semplicemente perchè non ne sento la necessità al momento. Inoltre, sono abbastanza “parco” nell’installare applicazioni, perchè cerco di tenere su solo quelle che uso o che potrebbero servirmi in qualche modo… 🙂
Ve le propongo nell’ordine che hanno sul mio iPhone (e quindi di “importanza” per me, dal momento che nella prima pagina personalizzata ho quelle che uso spesso, mentre nella seconda quelle che uso di meno).
Clicando sul logo, andrete direttamente alla scheda del software sull’AppStore.
 Tumblrette (1.59 €): un client per Tumblr molto interessante e ben fatto, permette di utilizzare tutte le funzioni normalmente accessibili dall’interfaccia Web. Supporta inoltre i gruppi, la possibilità di impostare la privacy dei propri post ed un browser interno per visualizzare immediatamente la dashoboard di Tumblr senza dover aprire Safari Mobile. In presenza di una connessione wireless/3G, Tumblrette da il meglio di se, ovviamente, e vi permette di postare velocemente foto, pensieri e quant’altro vi venga in mente.
Tumblrette (1.59 €): un client per Tumblr molto interessante e ben fatto, permette di utilizzare tutte le funzioni normalmente accessibili dall’interfaccia Web. Supporta inoltre i gruppi, la possibilità di impostare la privacy dei propri post ed un browser interno per visualizzare immediatamente la dashoboard di Tumblr senza dover aprire Safari Mobile. In presenza di una connessione wireless/3G, Tumblrette da il meglio di se, ovviamente, e vi permette di postare velocemente foto, pensieri e quant’altro vi venga in mente.
 XpenseIt (3.99 €): se avete necessità di tener traccia delle vostre spese, iXpenseit è il software che fa per voi. Semplice da utilizzare, vi permette di esportare i vostri dati in diversi formati ed inviarli via mail. Inoltre, ha una bella funzione di reportistica con vari tipi di grafici, e vi permette anche di immagazzinare le foto delle vostre ricevute/scontrini, in modo da avere un’immediato feedback visivo della spesa effettuata.
XpenseIt (3.99 €): se avete necessità di tener traccia delle vostre spese, iXpenseit è il software che fa per voi. Semplice da utilizzare, vi permette di esportare i vostri dati in diversi formati ed inviarli via mail. Inoltre, ha una bella funzione di reportistica con vari tipi di grafici, e vi permette anche di immagazzinare le foto delle vostre ricevute/scontrini, in modo da avere un’immediato feedback visivo della spesa effettuata.
 Noteskinery+ (10.49 €): se portate sempre con voi un Moleskine per prendere appunti ma volete fare a meno del suo peso, potete provare Noteskinery+. Quest’applicazione vi permette di prendere note di testo, raggrupparle in cartelle, assegnare icone personalizzate e sopratutto inserire nelle note anche immagini o appunti vocali. E’ questa la differenza principale rispetto alla versione meno costosa (Noteskinery, 3.99 €), che manca appunto di questa possibilità. Il costo non è affatto basso (rispetto a quello medio delle altre applicazioni per iPhone), ma… ne vale la pena (ed un Moleskine costa più o meno quella somma).
Noteskinery+ (10.49 €): se portate sempre con voi un Moleskine per prendere appunti ma volete fare a meno del suo peso, potete provare Noteskinery+. Quest’applicazione vi permette di prendere note di testo, raggrupparle in cartelle, assegnare icone personalizzate e sopratutto inserire nelle note anche immagini o appunti vocali. E’ questa la differenza principale rispetto alla versione meno costosa (Noteskinery, 3.99 €), che manca appunto di questa possibilità. Il costo non è affatto basso (rispetto a quello medio delle altre applicazioni per iPhone), ma… ne vale la pena (ed un Moleskine costa più o meno quella somma).
 Air Sharing (5.49 €): quest’applicazione è una delle più utili che ci siano in giro (e che ho avuto la fortuna di avere a costo zero, dal momento che per due settimane dal lancio è stata gratuita); Air Sharing vi permette di trasferire file in modo wireless (utilizzando la connessione WIFI) sul vostro iPhone, tramite WebDav. Dispone di un visualizzatore interno che supporta molti formati di file (compresi quelli di Microsoft Office) di ogni tipo (audio, video, testi ecc). Davvero utile.
Air Sharing (5.49 €): quest’applicazione è una delle più utili che ci siano in giro (e che ho avuto la fortuna di avere a costo zero, dal momento che per due settimane dal lancio è stata gratuita); Air Sharing vi permette di trasferire file in modo wireless (utilizzando la connessione WIFI) sul vostro iPhone, tramite WebDav. Dispone di un visualizzatore interno che supporta molti formati di file (compresi quelli di Microsoft Office) di ogni tipo (audio, video, testi ecc). Davvero utile.
 PixUp (gratuita): una semplice applicazione per l’upload delle vostre immagini su vari servizi online (al momento sono supportati Facebook, Flickr e Picasa Web). Vi permette di scattare foto direttamente dalla sua interfaccia o di scegliere il file da caricare direttamente dal Camera Roll dell’iPhone. Ad ogni immagine è possibile assegnare titolo, tag e se avete attivo il GPS interno dell’iPhone, anche di geolocalizzarla.
PixUp (gratuita): una semplice applicazione per l’upload delle vostre immagini su vari servizi online (al momento sono supportati Facebook, Flickr e Picasa Web). Vi permette di scattare foto direttamente dalla sua interfaccia o di scegliere il file da caricare direttamente dal Camera Roll dell’iPhone. Ad ogni immagine è possibile assegnare titolo, tag e se avete attivo il GPS interno dell’iPhone, anche di geolocalizzarla.
 IM+ (gratuita): un pratico instant messenger multiprotocollo (supporta AIM, Windows Live, Yahoo, ICQ, Jabber, Google Talk e MySpace IM) che vi permette di restare in contatto con i vostri amici anche quando siete in giro e non avete un PC con voi. Interfaccia semplice da utilizzare ed applicazione facile da configurare. Unico svantaggio (comune a tutte le applicazioni per iPhone, del resto) è quella di dover essere sempre in primo piano per funzionare.
IM+ (gratuita): un pratico instant messenger multiprotocollo (supporta AIM, Windows Live, Yahoo, ICQ, Jabber, Google Talk e MySpace IM) che vi permette di restare in contatto con i vostri amici anche quando siete in giro e non avete un PC con voi. Interfaccia semplice da utilizzare ed applicazione facile da configurare. Unico svantaggio (comune a tutte le applicazioni per iPhone, del resto) è quella di dover essere sempre in primo piano per funzionare.
 AroundMe (1.59 €): un’applicazione semplicemente fantastica: utilizzando il GPS interno dell’iPhone, vi permette di trovare rapidamente una serie di servizi “intorno a voi”; alberghi, bar, banche, ristoranti, supermercati… saprete in tempo reale quanto distano da voi, con una scheda dettagliata dotata di indirizzi e numeri di telefono (presi dalla Pagine Gialle). Inoltre, vi mostra una mappa con la vostra posizione attuale ed il percorso da fare per raggiungere il punto di vostro interesse. Eccezionale.
AroundMe (1.59 €): un’applicazione semplicemente fantastica: utilizzando il GPS interno dell’iPhone, vi permette di trovare rapidamente una serie di servizi “intorno a voi”; alberghi, bar, banche, ristoranti, supermercati… saprete in tempo reale quanto distano da voi, con una scheda dettagliata dotata di indirizzi e numeri di telefono (presi dalla Pagine Gialle). Inoltre, vi mostra una mappa con la vostra posizione attuale ed il percorso da fare per raggiungere il punto di vostro interesse. Eccezionale.
 Twittelator Pro (3.99 €): un ottimo client per Twitter, ricco di funzioni aggiuntive non presenti in client più “blasonati” e conosciuti, come varie skin, funzioni di ricerca, gruppi personalizzabili, followers preferiti ecc.. Ne ho provati diversi, ma Twittelator Pro è secondo me il migliore. Dispone di una versione gratuita con meno feature (Twittelator).
Twittelator Pro (3.99 €): un ottimo client per Twitter, ricco di funzioni aggiuntive non presenti in client più “blasonati” e conosciuti, come varie skin, funzioni di ricerca, gruppi personalizzabili, followers preferiti ecc.. Ne ho provati diversi, ma Twittelator Pro è secondo me il migliore. Dispone di una versione gratuita con meno feature (Twittelator).
 iDicto (0.79 €): un semplice ma funzionale registratore vocale, che vi permette di registrare note o reminder, che potrete successivamente personalizzare con tag, icone. Supporta la sincronizzazione WIFI, il raggruppamento e potete utilizzarlo tranquillamente anche con il microfono incorporato nelle cuffie dell’iPhone (per una maggior privacy).
iDicto (0.79 €): un semplice ma funzionale registratore vocale, che vi permette di registrare note o reminder, che potrete successivamente personalizzare con tag, icone. Supporta la sincronizzazione WIFI, il raggruppamento e potete utilizzarlo tranquillamente anche con il microfono incorporato nelle cuffie dell’iPhone (per una maggior privacy).
 Brain Challenge (7.99 €): normalmente non uso l’iPhone per giocare, ma… questo è uno dei pochi giochi che ho installato (e l’unico su cui abbia deciso di investire una somma “grossa” per un’applicazione iPhone). Brain Challenge è “L’allena-mente”, un insieme di esercizi e sfide per allenare riflessi, attenzione e migliorare le vostre capacità mentali. Ha una giocabilità lunghissima, un’ottima grafica, vi presenta sempre nuove sfide, dispone di una modalità allenamento e di una anti-stress, vi presenta grafici dei vostri progressi… insomma, davvero un gioco molto valido e divertente. E credetemi: quando fate lunghi viaggi è una manna dal cielo.
Brain Challenge (7.99 €): normalmente non uso l’iPhone per giocare, ma… questo è uno dei pochi giochi che ho installato (e l’unico su cui abbia deciso di investire una somma “grossa” per un’applicazione iPhone). Brain Challenge è “L’allena-mente”, un insieme di esercizi e sfide per allenare riflessi, attenzione e migliorare le vostre capacità mentali. Ha una giocabilità lunghissima, un’ottima grafica, vi presenta sempre nuove sfide, dispone di una modalità allenamento e di una anti-stress, vi presenta grafici dei vostri progressi… insomma, davvero un gioco molto valido e divertente. E credetemi: quando fate lunghi viaggi è una manna dal cielo.
Quelli che vi ho presentato sono i software della “prima pagina”, quelli che uso spesso e di cui sentirei la mancanza se non ci fossero. Seguono ora quelli meno importanti ma spesso altrettanto utili.
 Facebook (gratuita): è l’applicazione ufficile di Facebook, che vi permette di utilizzare il noto social network senza doverlo fare dal web. Potete effettuare tutte le operazioni che svolgete normalmente (scrivere sul wall, vedere i profili dei vostri amici, le loro foto, caricare le vostre foto, chattare con la Facebook chat ecc). Ovviamente non potrete compiere operazioni “complesse” come la modifica dei box e delle applicazioni sul vostro profilo.
Facebook (gratuita): è l’applicazione ufficile di Facebook, che vi permette di utilizzare il noto social network senza doverlo fare dal web. Potete effettuare tutte le operazioni che svolgete normalmente (scrivere sul wall, vedere i profili dei vostri amici, le loro foto, caricare le vostre foto, chattare con la Facebook chat ecc). Ovviamente non potrete compiere operazioni “complesse” come la modifica dei box e delle applicazioni sul vostro profilo.
 LinkedIn (gratuita): applicazione ufficiale di LinkedIn, vi permette di utilizzare le funzioni “base” di LinkedIn direttamente dal vostro iPhone, come la gestione delle connessioni, del vostro status, effettuare ricerche. Rispetto all’interfaccia web è MOLTO limitata e presenta alcuni bug, ma… se non avete grosse esigenze e non vi va di navigare sul sito via Safari, è un’alternativa veloce da utilizzare.
LinkedIn (gratuita): applicazione ufficiale di LinkedIn, vi permette di utilizzare le funzioni “base” di LinkedIn direttamente dal vostro iPhone, come la gestione delle connessioni, del vostro status, effettuare ricerche. Rispetto all’interfaccia web è MOLTO limitata e presenta alcuni bug, ma… se non avete grosse esigenze e non vi va di navigare sul sito via Safari, è un’alternativa veloce da utilizzare.
 WordPress (gratuita): applicazione ufficile del team WordPress per creare e modificare contenuti del vostro blog WordPress. Supporta blog multipli e permette di scrivere, editare post, aggiungere categorie e tags e salvare post in bozza. L’interfaccia è semplice e funzionale, ed è un’ottima alternativa alla pubblicazione via e-mail. Inoltre, potete scrivere un post in bozza e salvarlo in locale, per poi inviarlo solo quando l’avrete completato.
WordPress (gratuita): applicazione ufficile del team WordPress per creare e modificare contenuti del vostro blog WordPress. Supporta blog multipli e permette di scrivere, editare post, aggiungere categorie e tags e salvare post in bozza. L’interfaccia è semplice e funzionale, ed è un’ottima alternativa alla pubblicazione via e-mail. Inoltre, potete scrivere un post in bozza e salvarlo in locale, per poi inviarlo solo quando l’avrete completato.
 Shazam (gratuita): state ascoltando una canzone che non conoscete per radio, e vorreste sapere titolo/autore; prendete il vostro iPhone, avviate Shazam, gli fate ascoltare una decina di secondi di canzone, aspettate che la invii al server per il riconoscimento ed in pochi secondi avrete indietro titolo della canzone, autore, album ed un collegamento all’iTunes Music Store qualora vogliate acquistarla. Sembra una magia (ed ho stupito diverse persone, in questo modo) ma funziona fantasticamente bene.
Shazam (gratuita): state ascoltando una canzone che non conoscete per radio, e vorreste sapere titolo/autore; prendete il vostro iPhone, avviate Shazam, gli fate ascoltare una decina di secondi di canzone, aspettate che la invii al server per il riconoscimento ed in pochi secondi avrete indietro titolo della canzone, autore, album ed un collegamento all’iTunes Music Store qualora vogliate acquistarla. Sembra una magia (ed ho stupito diverse persone, in questo modo) ma funziona fantasticamente bene.
 Shopping List (0.79 €): un programma veloce ed immediato per gestire la “lista della spesa” che tutti facciamo quando dobbiamo andare al supermercato. Certamente anche una nota utilizzando l’applicazione inclusa nell’iPhone poteva andare bene, ma non avreste avuto la possibilità di memorizzare i prodotti che utilizzate di più (con le relative quantità), di “spuntarli” una volta comprati e la bellissima carta quadrettata stropicciata su cui appaiono le note. Un’applicazione simpatica ma non fondamentale.
Shopping List (0.79 €): un programma veloce ed immediato per gestire la “lista della spesa” che tutti facciamo quando dobbiamo andare al supermercato. Certamente anche una nota utilizzando l’applicazione inclusa nell’iPhone poteva andare bene, ma non avreste avuto la possibilità di memorizzare i prodotti che utilizzate di più (con le relative quantità), di “spuntarli” una volta comprati e la bellissima carta quadrettata stropicciata su cui appaiono le note. Un’applicazione simpatica ma non fondamentale.
 Seismometer (0.79 €): una simpatica applicazione che usa l’accellerometro dell’iPhone come se fosse un sismometro, tracciando sul classico rullo ogni minimo (ed impercettibile) movimento. E’ così sensibile che, poggiata sul vostro cuore, è capace di tracciarne i battiti. Nota: attualmente l’applicazione costra 0.79 €, ma quando è stata lanciata era gratuita (ed infatti non l’ho pagata). Sinceramente non vi consiglierei di spendere questi soldi, dal momento che è utile solo a stupire gli amici
Seismometer (0.79 €): una simpatica applicazione che usa l’accellerometro dell’iPhone come se fosse un sismometro, tracciando sul classico rullo ogni minimo (ed impercettibile) movimento. E’ così sensibile che, poggiata sul vostro cuore, è capace di tracciarne i battiti. Nota: attualmente l’applicazione costra 0.79 €, ma quando è stata lanciata era gratuita (ed infatti non l’ho pagata). Sinceramente non vi consiglierei di spendere questi soldi, dal momento che è utile solo a stupire gli amici
 Converter (0.79 €): quest’applicazione fa esattamente quello che vi suggerisce il nome: converte. Qualsiasi cosa. Pesi, misure, lunghezze, temperature, area, tempo, energia… da un sistema metrico ad un’altro, ma anche all’interno dello stesso sistema. Semplicissima da utilizzare, è una piccola spesa che vale la pena fare (quante volte vi sarete chiesti a quanti km/h equivalgono date miglia/ora?)
Converter (0.79 €): quest’applicazione fa esattamente quello che vi suggerisce il nome: converte. Qualsiasi cosa. Pesi, misure, lunghezze, temperature, area, tempo, energia… da un sistema metrico ad un’altro, ma anche all’interno dello stesso sistema. Semplicissima da utilizzare, è una piccola spesa che vale la pena fare (quante volte vi sarete chiesti a quanti km/h equivalgono date miglia/ora?)
 MyFootball (1.59 €): se siete appassionati di calcio (ma anche se vi piace solo esserne informati) My Football è l’applicazione che fa per voi; vi offre accesso immediato a partite, classifiche, statistiche di moltissimi campionati nazionali (a livello mondiale), così come delle varie coppe. L’interfaccia è semplice da utilizzare, la disposizione è chiara. Peccato non faccia caching dei dati, cosa che comporta il doverli scaricare nuovamente ad ogni consultazione.
MyFootball (1.59 €): se siete appassionati di calcio (ma anche se vi piace solo esserne informati) My Football è l’applicazione che fa per voi; vi offre accesso immediato a partite, classifiche, statistiche di moltissimi campionati nazionali (a livello mondiale), così come delle varie coppe. L’interfaccia è semplice da utilizzare, la disposizione è chiara. Peccato non faccia caching dei dati, cosa che comporta il doverli scaricare nuovamente ad ogni consultazione.
 Stanza (gratuita): un’ottimo ebook reader che supporta diversi formati di lettura e che vi offre l’accesso ad un’immensa libreria online gratuita (quella di Lexcycle), oltre che alla possibilità di convertire nel formato proprietario di Stanza diversi altri formati. Supporta inoltre la sincronizzazione dei vostri libri con l’applicazione Desktop (disponibile sia per PC che per Mac). Se vi piace leggere in mobilità… Stanza è un must-have.
Stanza (gratuita): un’ottimo ebook reader che supporta diversi formati di lettura e che vi offre l’accesso ad un’immensa libreria online gratuita (quella di Lexcycle), oltre che alla possibilità di convertire nel formato proprietario di Stanza diversi altri formati. Supporta inoltre la sincronizzazione dei vostri libri con l’applicazione Desktop (disponibile sia per PC che per Mac). Se vi piace leggere in mobilità… Stanza è un must-have.
 eBay Sempre (gratuita): applicazione ufficiale di eBay, vi permette di avere eBay sempre a portata di mano e di gestire le vostre aste senza problemi, vedendo le varie aste, facendo offerte, controllando gli oggetti che state vendendo o avete venduto ecc. L’interfaccia è semplice da utilizzare e vi permetterà di non dover perdere l’asta che state seguendo da settimane semplicemente perchè vi trovate fuori casa e lontani da un pc.
eBay Sempre (gratuita): applicazione ufficiale di eBay, vi permette di avere eBay sempre a portata di mano e di gestire le vostre aste senza problemi, vedendo le varie aste, facendo offerte, controllando gli oggetti che state vendendo o avete venduto ecc. L’interfaccia è semplice da utilizzare e vi permetterà di non dover perdere l’asta che state seguendo da settimane semplicemente perchè vi trovate fuori casa e lontani da un pc.
 Labyrinth Lite (gratuita): un gioco fantastico (benchè questa sia la versione gratuita con 10 livelli, ne esiste una a pagamento con più di 500 livelli (Labyrinth, 5.49 €). Il gioco è semplice: dovrete far muovere la biglia all’interno di un labirinto, evitando di farla cadere nelle buche presenti sul percorso… tutto questo inclinando l’iPhone nelle varie direzioni. Gli effetti sonori sono fantastici e la sensazione di realismo è davvero molto forte. Se vi piace il genere, potete tranquillamente considerare l’acquisto della versione completa.
Labyrinth Lite (gratuita): un gioco fantastico (benchè questa sia la versione gratuita con 10 livelli, ne esiste una a pagamento con più di 500 livelli (Labyrinth, 5.49 €). Il gioco è semplice: dovrete far muovere la biglia all’interno di un labirinto, evitando di farla cadere nelle buche presenti sul percorso… tutto questo inclinando l’iPhone nelle varie direzioni. Gli effetti sonori sono fantastici e la sensazione di realismo è davvero molto forte. Se vi piace il genere, potete tranquillamente considerare l’acquisto della versione completa.
Termina qui questa piccola cavalcata sulle applicazioni che sono installate in questo momento sul mio iPhone, anche se ogni giorno ne vengono rilasciate di nuove (o aggiornate quelle esistenti). Se ne avete altre da suggerire, fatelo pure nei commenti (magari scrivendo solo il nome esatto SENZA link all’AppStore, per non incappare nella moderazione del commento).
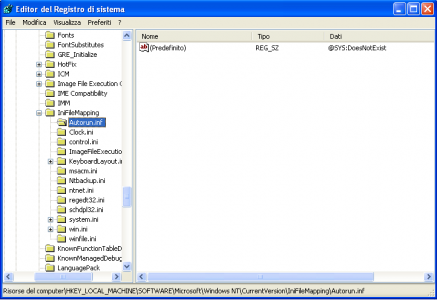
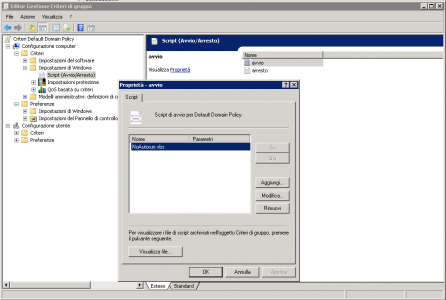





















 Poco più di una settimana fa,
Poco più di una settimana fa, 
